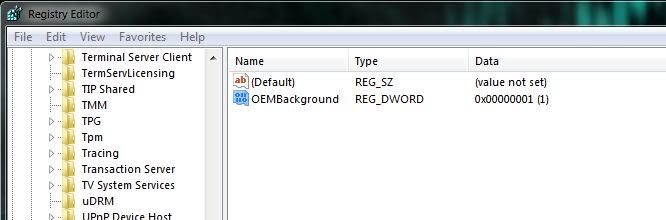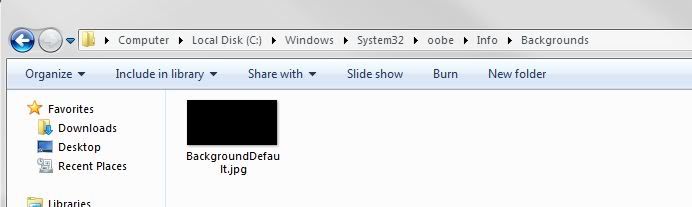There are two ways to do this, depending on your registry skills and whether or not you feel confident modifying your own registry. If you dont want to modify your own registry, skip to the bottom for a link to a file download, then follow the instructions.
The fastest way, with no actual 'downloads' as such, is to simply activate OEM Backgrounds.
Go to Start -> Run -> Regedit.exe -> HKEY_LOCAL_MACHINE -> Software -> Microsoft -> Windows -> Current Version -> Authentication -> LogonUI -> Backgrounds.
now, theres a DWORD Entry called OEMBackground. Right-click and select modify. Change the 'Value Data' to 1 (default 0). It should look like this now:
OEM Backgrounds are now enabled on your computer. Companies put this in their OEM systems, so that their logon or something similar appears on the logon screen instead of the Windows 7 image.
Now, obviously you need to select the image you want. It MUST be 256KB or smaller, and in JPEG format.
go to: %systemroot%\System32\oobe
look for a directory called Info, if it is not there, create it by simply making a new folder and calling it 'Info'. Inside this directory, make another directory called Backgrounds.
(note, this works best if the image you choose is the same size as your monitor, so 1920x1080 for mine)
Now, rename your chosen image to "BackgroundDefault.jpg" and insert it into the Backgrounds folder that you just made. You should see something that conforms to this:
If you did everything right, if you log out, you should see your logon screen has changed.
File Download: http://windows7center.com/wp-content/downloads/W7C_Custom_Login_Background_Registry_Tweak.rar
Lawr3nceTechBlog
Sunday, 23 January 2011
Thursday, 20 January 2011
Windows 7: Maxing out performance.
We all know that, on a high spec system, Windows is (usually) a pleasurable experience. Unfortunately, not everyone has a high spec system, and sometimes Windows can be annoying or just plain cumbersome. There are a number of ways that Win7 gives us to improve the experience of Windows users, but some of them aren't very well known, and some are often just overlooked.
1. Aero.
Since Windows 7 asks for a directX 9.0 compatible GPU with 128MB of Video RAM just to run the system, its clear that aero is asking alot of many lower end GPUs. This is, primarily, a problem only with onboard and older GPUs, since their memory is often shared with the system memory and is therefore even more cumbersome. These onboard GPUs are also, for the most part, rubbish. However, depending on how good a GPU is, there are certain levels of 'toning down' for the UI.
A) Turning off aero, but keeping the same bar 'style'. This simply removes the transparency effect and ultimately takes some strain off of the GPU, meaning the graphical experience is alot more pleasant.
B) Adjusting for best performance. This will remove the 'Aero' style entirely, instead going back to the Grey taskbars and colours reminiscent of Win2k (Windows Standard/Classic). This is achieved by going into My Computer -> Properties -> Advanced -> Performance Settings and selecting 'Adjust for best performance'.
If your PC is spec'd highly enough to run the Aero UI, just not the Aero 'glass', then opt for simply removing transparency. If the other visual effects compiled into the aero UI knock your system off it's feet, opt instead for high performance mode.
2. ReadyBoost
Readyboost, originally, was first intoduced into MS Windows Vista in 2007. However, it didnt see much use for those who had Vista, since it was limited to 4GB in size, and only supported flash memory in SD (Secure Digital) Format. However, in Win7, the 4GB cap has been extended to 256GB, and USB flash drives are now supported as well as SD cards.
This works, because Windows adds the flash device to the system cache, allowing commonly used programs to be stored there, for quicker opening. Many people think that it simply adds the flash device to the system memory pool, but if this were the case, catastrophic system failure would ensue should the device be removed, accidentally or otherwise, while the system is powered on.
3. Simple hardware upgrades
You may (or may not) know that the system requirements for Windows 7 are fairly low, as follows:
CPU - 1GHz (x86 and x64)
HDD - 16GB (x86), 20GB (x64)
GPU - DirectX 9.0 compatible with 128MB VRAM
RAM - 1GB (x86), 2GB (x64, or with XP mode enabled)
However, I guarantee you that running at minimum spec is not going to be pleasant. Anyway, aside from min. Spec, you'll be pleased to know that most hardware, if installed correctly, is easy to install. A Memory upgrade can be a reasonably cheap way to boost system speed, but make sure you read up alot of the memory you need, the speed your motherboard supports and the data rates.
4. Solid State Drive Technology
It has long been known that flash memory, as a storage medium, is highly preferable to magnetic storage in almost all cases. This is why Flash drives eventually replaced Floppy drives. Solid State means it has no moving parts, and is much more resistance to damage by falling or shock to the device. An SSD (Solid State disk) on a SATA II (3Gb per second) bus will provide phenominal speed for any OS to run on. I think it is a safe assumption to make, that a SSD in place of a magnetic hard drive will boost 'general' usage running speeds considerably.
1. Aero.
Since Windows 7 asks for a directX 9.0 compatible GPU with 128MB of Video RAM just to run the system, its clear that aero is asking alot of many lower end GPUs. This is, primarily, a problem only with onboard and older GPUs, since their memory is often shared with the system memory and is therefore even more cumbersome. These onboard GPUs are also, for the most part, rubbish. However, depending on how good a GPU is, there are certain levels of 'toning down' for the UI.
A) Turning off aero, but keeping the same bar 'style'. This simply removes the transparency effect and ultimately takes some strain off of the GPU, meaning the graphical experience is alot more pleasant.
B) Adjusting for best performance. This will remove the 'Aero' style entirely, instead going back to the Grey taskbars and colours reminiscent of Win2k (Windows Standard/Classic). This is achieved by going into My Computer -> Properties -> Advanced -> Performance Settings and selecting 'Adjust for best performance'.
If your PC is spec'd highly enough to run the Aero UI, just not the Aero 'glass', then opt for simply removing transparency. If the other visual effects compiled into the aero UI knock your system off it's feet, opt instead for high performance mode.
2. ReadyBoost
Readyboost, originally, was first intoduced into MS Windows Vista in 2007. However, it didnt see much use for those who had Vista, since it was limited to 4GB in size, and only supported flash memory in SD (Secure Digital) Format. However, in Win7, the 4GB cap has been extended to 256GB, and USB flash drives are now supported as well as SD cards.
This works, because Windows adds the flash device to the system cache, allowing commonly used programs to be stored there, for quicker opening. Many people think that it simply adds the flash device to the system memory pool, but if this were the case, catastrophic system failure would ensue should the device be removed, accidentally or otherwise, while the system is powered on.
3. Simple hardware upgrades
You may (or may not) know that the system requirements for Windows 7 are fairly low, as follows:
CPU - 1GHz (x86 and x64)
HDD - 16GB (x86), 20GB (x64)
GPU - DirectX 9.0 compatible with 128MB VRAM
RAM - 1GB (x86), 2GB (x64, or with XP mode enabled)
However, I guarantee you that running at minimum spec is not going to be pleasant. Anyway, aside from min. Spec, you'll be pleased to know that most hardware, if installed correctly, is easy to install. A Memory upgrade can be a reasonably cheap way to boost system speed, but make sure you read up alot of the memory you need, the speed your motherboard supports and the data rates.
4. Solid State Drive Technology
It has long been known that flash memory, as a storage medium, is highly preferable to magnetic storage in almost all cases. This is why Flash drives eventually replaced Floppy drives. Solid State means it has no moving parts, and is much more resistance to damage by falling or shock to the device. An SSD (Solid State disk) on a SATA II (3Gb per second) bus will provide phenominal speed for any OS to run on. I think it is a safe assumption to make, that a SSD in place of a magnetic hard drive will boost 'general' usage running speeds considerably.
Introducing Myself.
Im currently 16, nearing 17 this coming feburary. Ive been into computing and technology for most of my life, having begun using Windows 98 sometime around the turn of the century. I remember well asking my parents for the password to the dial-up internet connection way back when.
More recently, ive been doing a fast-tracked, paid apprenticeship with a reputable local academy. I have been studying CompTIA A+, MCITP and several City & Guilds qualifications while there. Also, i am doing CompTIA N+ at my own expense before leaving, followed by a CCNA hopefully.. Besides this, im also an avid user of Mac OS X, Ubuntu and some other Linux Distros. I'd imagine these will be more talked about that the MS.
I have been voicing my opinions and sharing what knowledge i have on various boards, forums and communities for a few years now, and i've decided to create some kind of blog in which i can provide information regarding more common computer topics, as well as less common ones that i think people will be more interested in. This is not always easy to do when on a board, since topics seems to come and go.
At some point in the near future i hope to create and host a website of my own from home using a home built server. Until then i intend to commit to this blog, and perhaps some YouTube work from time to time.
Thats my story, stand-by for something hopefully more useful! :)
More recently, ive been doing a fast-tracked, paid apprenticeship with a reputable local academy. I have been studying CompTIA A+, MCITP and several City & Guilds qualifications while there. Also, i am doing CompTIA N+ at my own expense before leaving, followed by a CCNA hopefully.. Besides this, im also an avid user of Mac OS X, Ubuntu and some other Linux Distros. I'd imagine these will be more talked about that the MS.
I have been voicing my opinions and sharing what knowledge i have on various boards, forums and communities for a few years now, and i've decided to create some kind of blog in which i can provide information regarding more common computer topics, as well as less common ones that i think people will be more interested in. This is not always easy to do when on a board, since topics seems to come and go.
At some point in the near future i hope to create and host a website of my own from home using a home built server. Until then i intend to commit to this blog, and perhaps some YouTube work from time to time.
Thats my story, stand-by for something hopefully more useful! :)
Subscribe to:
Posts (Atom)